Google Chrome, adhering to a minimalist design, keeps the bookmarks bar hidden by default for an undistracted web browsing experience. However, if accessibility is more your style over minimalism, here's a guide on how to show bookmarks bar, allowing you to have your favorite links at your fingertips.
Show Bookmarks Bar In Google Chrome
- Open a Google Chrome window.
- Click the Google Chrome menu button; the buttons menu icon has three vertical dots and is in the upper right corner.
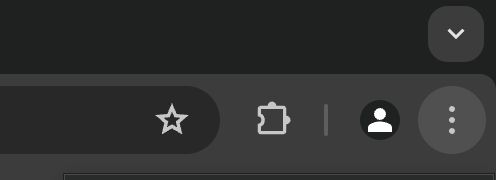
- In the drop-down, hover over the option Bookmarks and lists; this will then open a sub-menu.
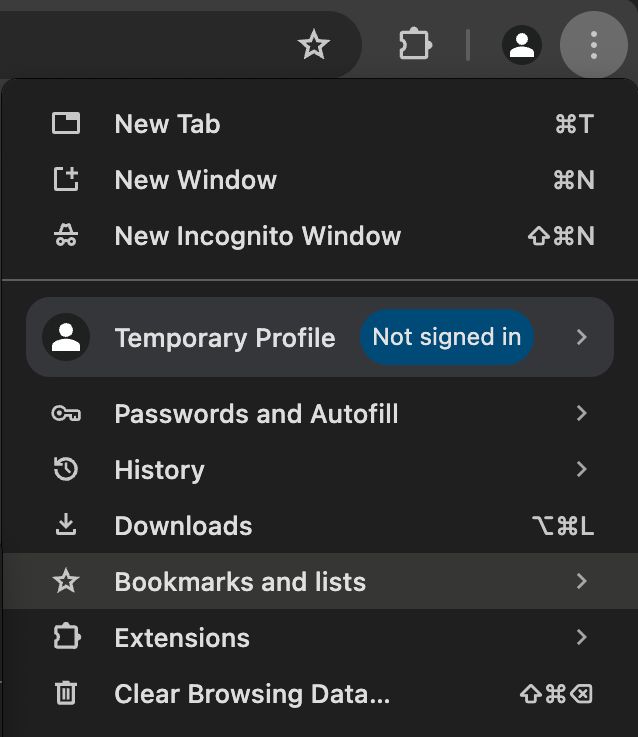
- From the sub-menu options, click Show bookmarks bar.

- You can now view Chrome's bookmark toolbar under the address bar.
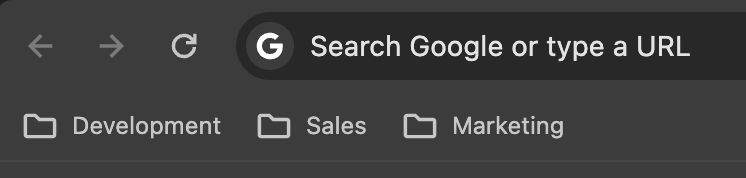
Hide the Chrome Bookmarks Bar
- Open a Google Chrome window.
- Locate and click on the Google Chrome menu button; it is represented by three vertical dots situated in the top-right corner of the browser.
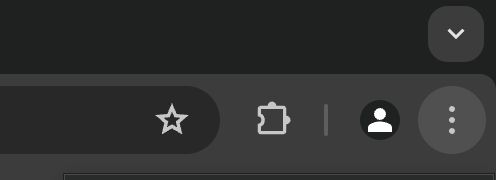
- Upon clicking the menu button, a drop-down menu will appear. Hover your cursor over the Bookmarks and lists option to access a secondary menu.
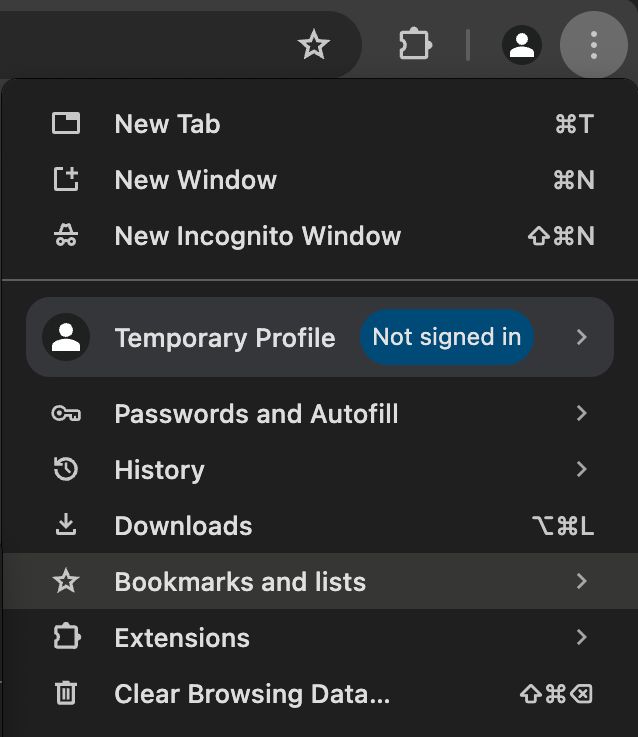
- In this secondary menu, click hide bookmarks bar.
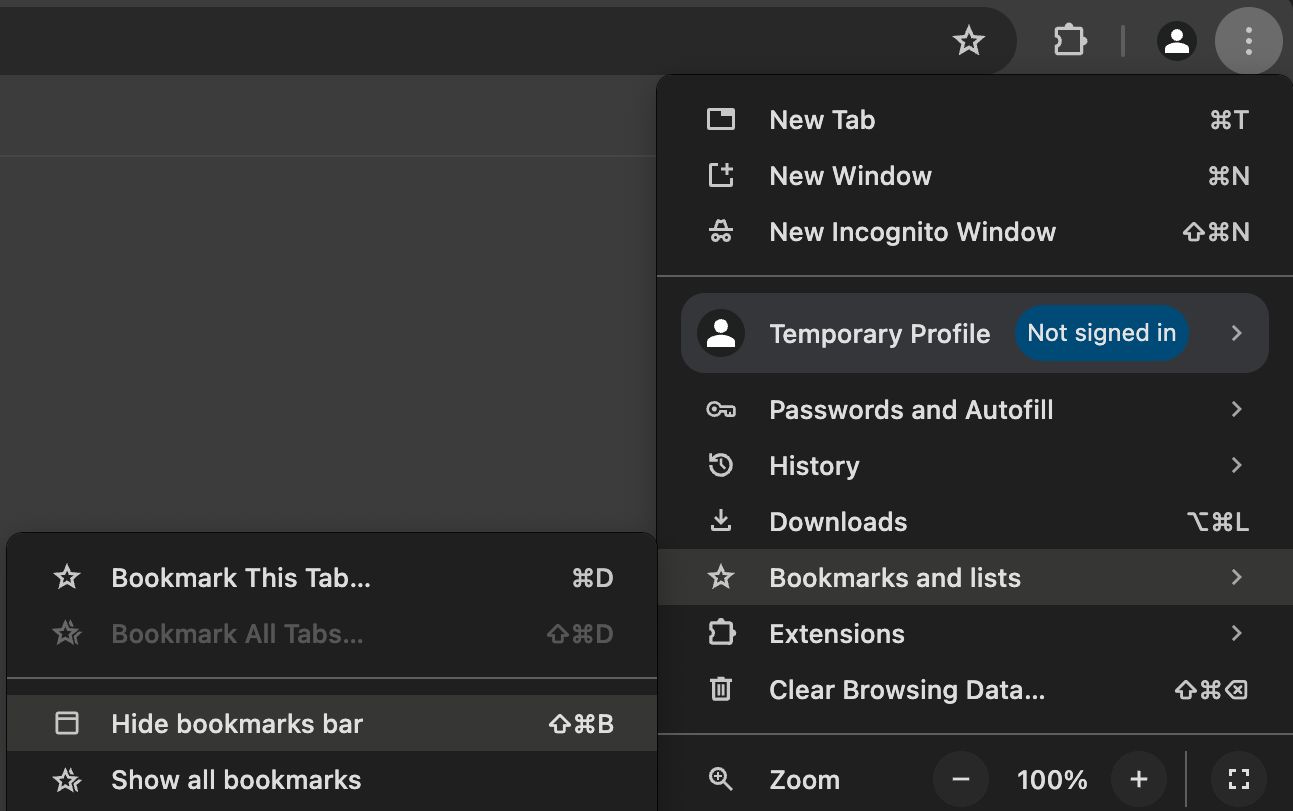
- After following these steps, you will now see that Chrome's bookmark toolbar is no longer displayed beneath the address bar.
Show Bookmarks Bar Chrome Shortcut
To quickly access and manage the bookmarks bar in Google Chrome, you can use a keyboard shortcut, which is a faster alternative to going through the browser's menus. This shortcut is helpful for quickly showing or hiding the bookmarks bar, making your frequently visited websites more accessible.
For Windows 7/10/11 Users:
If you are using a computer with the Windows operating system, you can show or hide the bookmarks bar in Google Chrome with ease. The keyboard shortcut for this action is Ctrl+Shift+B.
- Ctrl Key: Found typically at the bottom left corner of your keyboard.
- Shift Key: Commonly used for typing capital letters, the shift key is located on both the left and right sides of your keyboard.
- B Key: This key represents the letter 'B', which is specifically used in this shortcut for the bookmarks bar.
Pressing these keys together acts as a toggle switch. If the bookmarks bar is not currently visible, this shortcut will display it. If the bar is already shown, the same shortcut will hide it.
For MacOS Users:
Mac users have a similar shortcut with a slight variation due to the change in layout of Mac keyboards. On a Mac, the shortcut to toggle the bookmarks bar in Google Chrome is Command+Shift+B.
- Command Key: Characterized by the ⌘ symbol, this key is the Mac equivalent of the Windows Ctrl key and is located adjacent to the space bar.
- Shift Key: The same as on a Windows keyboard, this key is used for capitalization and other functions.
- B Key: As with the Windows shortcut, this is for the letter 'B'.
This combination of keys on a Mac also serves as a toggle for the bookmarks bar, enabling you to quickly show or hide it without delving into the browser's settings.
FAQ
How do I show the bookmarks bar at all times?
To show the bookmarks bar in Google Chrome at all times, you first need to enable it. Once enabled, as detailed in the section on showing the bookmarks bar on this page, the bookmark bar will remain visible consistently. However, it's important to note that there is a keyboard shortcut that toggles the visibility of the bookmarks bar. You might accidentally press this shortcut and disable the bookmark bar. To learn more about this keyboard shortcut and how it works, you can refer to the section on bookmark bar shortcuts.
How do I show all bookmarks in bar?
To show all your bookmarks in the bookmarks bar in Google Chrome, you need to ensure that they are placed inside the "Bookmarks Bar" folder. Only the bookmarks saved in this specific folder will be displayed in the bookmarks bar. If you have a large number of bookmarks and the bar gets full, you'll notice an icon with two arrows (>>) at the end of the bookmarks bar. This icon indicates that there are additional bookmarks that don't fit in the visible space. By clicking on this icon, you can access these overflow bookmarks.
Can you search bookmarks?
Yes, you can search for bookmarks in Google Chrome. To do this, open the Bookmark Manager by pressing Ctrl+Shift+O on a Windows computer or Command+Shift+O on a Mac. In the Bookmark Manager, there's a search bar at the top where you can type the name or URL of the bookmark you're looking for, and Chrome will display the matching results.
For more detailed information and additional tips on searching for bookmarks in Google Chrome, you can check out our guide on searching browser bookmarks.
How do I edit bookmark bar icons?
Bookmark bar icons in Google Chrome are automatically derived from the website's favicon, which is the small icon you usually see in the tab of your browser when you visit a website. The website sets these favicons and cannot be directly changed in Google Chrome's standard settings.
If you want to customize or change these bookmark bar icons, use a third-party extension that allows for changing of favicons.
How do I make my bookmark bar only show icons in Chrome?
To make your bookmark bar in Google Chrome display only icons without any text, you can edit each bookmark to have a URL set but no name. When a bookmark on the bookmarks bar has its name field left empty, Chrome will display only the favicon (the small icon associated with the website) for that bookmark. Here's how you can do it:
- Right-click on the bookmark in the bookmarks bar.
- Select Edit from the context menu.
- In the edit dialog, remove any of the text in the Name field, leaving it blank.
- Click Save.
Repeat this process for each bookmark on your bookmarks bar. Once done, the bookmarks bar will display only the websites' favicons, making for a cleaner and more minimalist look. This can be particularly useful if you recognize websites easily by their icons and want to maximize space on your bookmarks bar.
Can I have 2 bookmark bars in Chrome?
No, Google Chrome does not support having two separate bookmark bars simultaneously within the same browser profile. However, there are alternative ways to manage multiple sets of bookmarks:
- Multiple Chrome Profiles: You can create different Chrome profiles, each with its own bookmarks and bookmark bars. This is particularly useful if you want to separate personal bookmarks from work-related ones.
- Third-Party Bookmark Bar Switcher: Some third-party extensions allow you to switch between different sets of bookmarks on the same bookmark bar. These extensions can simulate having multiple bookmark bars by letting you swap out one set of bookmarks for another.
If you decide to use a third-party extension, it's essential to back up your bookmarks first. Third-party software can sometimes have bugs or issues that might lead to data loss.
What happened to my bookmarks bar in Chrome?
If your bookmarks bar in Chrome has suddenly disappeared, there are a couple of possibilities to consider. By default, the bookmarks bar in Google Chrome is not always visible. However, if it was previously enabled and has now vanished, it's possible that you may have accidentally hit the keyboard shortcut that toggles the visibility of the bookmarks bar.
In Chrome, you can show or hide the bookmarks bar using a simple keyboard shortcut. For Windows 7/10/11 users, this shortcut is Ctrl+Shift+B, and for Mac users, it's Command+Shift+B. Accidentally pressing this combination of keys can hide the bookmarks bar if it's currently shown, or show it if it's hidden.
For more detailed information on using this keyboard shortcut, you can refer to the section on bookmark bar shortcuts on this page. This will guide you on how to quickly toggle the bookmarks bar back on if it has been inadvertently hidden.
Why is chrome's bookmark bar hidden?
If your bookmark bar in Chrome is hidden, it could be due to a couple of reasons. Primarily, the bookmarks bar in Google Chrome isn't always shown by default. It might be set to display only on new tabs or be completely hidden based on your settings.
Another common reason for the disappearance of the bookmarks bar could be the accidental use of the keyboard shortcut that controls its visibility. In Chrome, the bookmarks bar can be quickly shown or hidden using a keyboard shortcut. For users on Windows 7/10/11, the shortcut is Ctrl+Shift+B, while for Mac users, it's Command+Shift+B. Pressing this combination of keys can inadvertently hide your bookmarks bar if it's currently visible, or vice versa.
To learn more about how to use this shortcut to manage the visibility of your bookmarks bar, you can refer to the section about bookmark bar shortcuts on this page. This information will help you understand how to easily toggle the bookmarks bar on or off as needed.